ご覧頂きありがとうございます。突然ですが皆さんマウスは何を使われていますか?
このご時世仕事やプライベートでパソコンを使うことってかなり多いと思います。
そんなパソコンの必須道具の一つであるマウスをご紹介します。
Logicool MX Master 3
Logicoolといえば言わずとしれたパソコン周辺機器メーカですよね。
マウスを始めキーボード。最近ではゲーミングアイテムまで色んなものが揃っています。
実際私はLogicoolのマウスしか持っていませんし、PCのキーボードもLogicoolです。
仕事用のヘッドセットもLogicoolなので、Logicool大好きユーザーの一人です笑
MX Master 3 は Logicool のマウスの中でも少し高めの値段設定。
それに似合った性能はあるのか。。。気になりますよね。そんな方のために詳しく紹介していきます。

MX Master 3 の全体像です。大きさは成人男性の手でも少し大きいくらいのマウスです。
人間工学に基づいていると言うことなので、手にフィットして握り心地はとてもいいです!
ホイールはかなり静か

ホイールの部分をよく見ると、何やら金属のようになっています。
これは Logicool の独自技術で磁石を使用して高速で静音なスクロールを可能にしているようです。
ホイールが新たに考案されました。まったく新しいMagSpeed™電磁気スクロールは、1ピクセル上で停止できるほど精確で、1秒に1,000行スクロールできるほど高速。また、非常に静かです。
ホイールの機械加工されたスチールは優れた触知性と十分な重量を実現し、ノイズなしに、触知できる動的な慣性を実現します。
出典 – ロジクールMX Master 3ワイヤレスマウス(高速スクロールホイール搭載)
実際に使用していますが、スクロール音は全くといっていいほどしません。静かにスクロールが可能です。また、ながーーいページを見るときに自動的に高速スクロールモードに切り替わるのもナイスなポイントです。(後述するアプリで設定可能)
もちろん水平スクロールも静かですが、高速スクロールはありません。
クリック音は今まで通り
最近のマウスはクリック音が静かなものが多いですが、こちらのマウスのクリック音は
今まで通りの「カチッ…」という音がバッチリとします。
値段がそこそこするマウスなので、そこは静音化してほしかったです。
こちらは残念ポイント!
充電は USB Type-C
このマウスなんと充電ができます。充電ポートは「USB Type-C」充電端子がType-Cで統一できるのはとてもいいですね!

1回のフル充電で約70日も持ち、1分だけの充電でも約3時間持ちます。
急な充電切れにも特に問題ない使い勝手だと思います。もちろん充電しながらの使用も可能です。
3台までペアリング可能
MX Master 3は3台のデバイスとペアリング可能です。ペアリング後はマウス背面のボタンで簡単にデバイスを切替可能です。複数デバイスを持っている方にはとっても便利な機能ですね。
私もメインマシンと仕事用のマシンでペアリングしていますが、ボタン一つで簡単にデバイスを切り替えられるのはかなり楽です。仕事を始める前にいちいち設定画面を開いて「接続」ボタンポチッなんてやっていられないですもんね!
接続には「Bluetooth」と「Unifying」どちらか選べます。USBポートが少ないパソコンでも、Bluetoothが搭載されていないパソコンでも柔軟に対応できるのはありがたいです。

専用ソフトで自由自在なカスタマイズ
こちらのマウスは8ボタンあります。もちろんですが各ボタンにアクションを割り当てることができます。ですが専用ソフトは必須になります。(Windows・Mac対応)
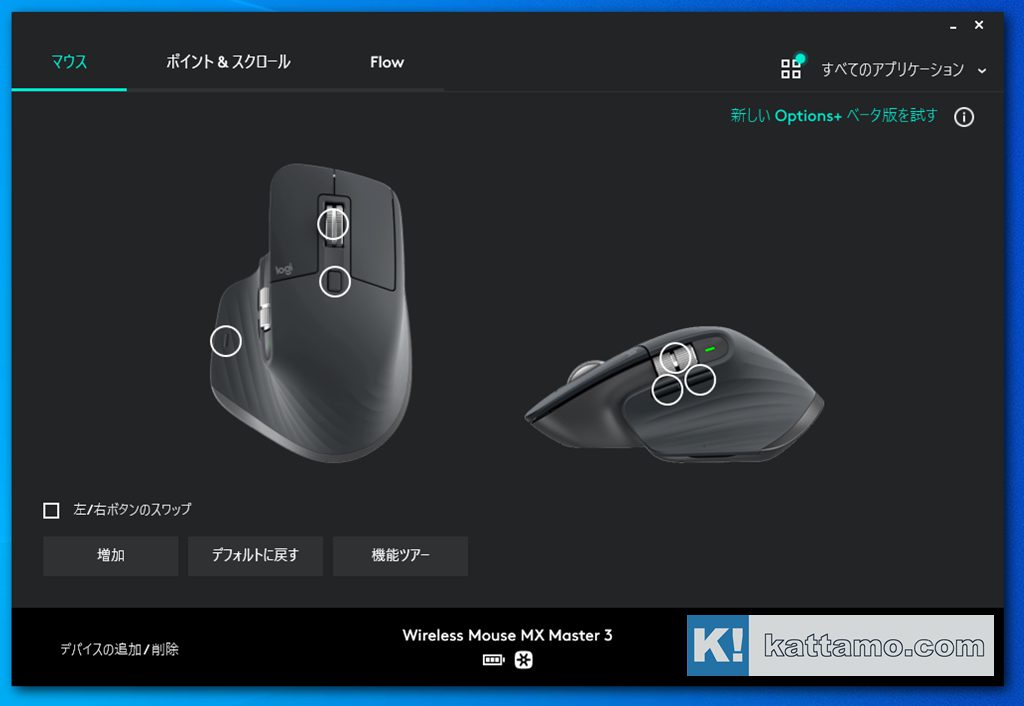
専用ソフトの「Logicool Options」です。こちらのソフトをパソコンにインストールすることで各ボタンにアクションを割り当てることができます。
ボタン以外にも「水平スクロール」にも割り当てることが可能です。
私はChromeでタブ移動に使用しています!
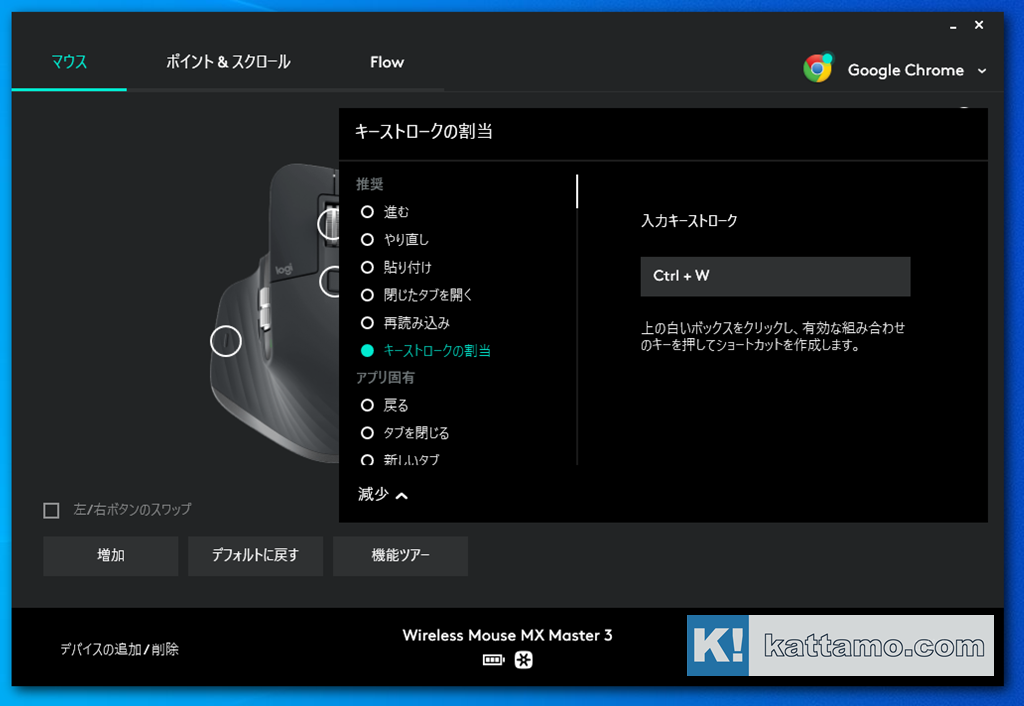
アクション割当はこのような画面です。ソフトの使い心地はいまいちですが基本的なことは設定できます。ショートカットキーを知っていなくても、貼り付け(Ctrl+V)ややり直し(Ctrl+Z)を一覧から選択することができ、初心者の方にも簡単に設定できます。
またソフトごとにも設定が可能です。
例えば、Chromeを起動中は「Chrome専用プロファイル」ゲーム中は「そのゲーム専用のプロファイル」というように各ソフトによってボタンの割当が可能です。これはめっちゃ便利です!
また予め各ソフト向けにショートカットキーが割り当てられたプロファイルがプリセットされていますので、1から自分で設定する必要がないのもポイントです。
ゲームには向いているのか?
ゲームに向いているのか「Apex Legends」「Minecraft」をプレイしてみました。
Apex Legends
- ボタンの割当
必要十分。アイテムを開いたりウルトを打つなどボタン数は問題ないと感じました。 - マウスの重量
FPSゲームをプレイする際に気になるのがマウスの重さだと思います。
プレイ時間に比例して腕が痛くなっていきますもんね。
はっきり言ってこのマウスは「重い」です。FPSをプレイするなら軽いゲーミングマウスを買ったほうがいいでしょう。。。
Minecraft
Minecraftをプレイするくらいならこのマウスで必要十分です。
インベントリを開くアクションを1つボタンに割り当てるくらいですかね。
さいごに…
最近リモートワークも増えてきており仕事でパソコンを使うって方は多いはずです。
マウスはちょっと良いのを使ってみませんか?気分が上がって仕事も捗ります!
MX Master 3 を選んでおけば一通りのことはできると思います。
ぜひ自分のお気に入りマウスを見つけてみてくださいね。
ちなみに Mac専用の MX Master 3 もあります。こちらのマウスはMacでも使えますが
Mac専用の MX Master 3 は専用設計になっているとのことなのでそちらもぜひ検討してみてください。
ここまで読んでいただいてありがとうございました!また次回の記事でお会いしましょう。



